How to Fix Error Code 0x8004010F: Outlook Data File Cannot be Access
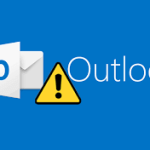
“Scanpst.exe” is an initial aid and the final remedy for the majority of Outlook errors , since it performs repairs to every aspect of MS Outlook (Outlook PST files). Most of the time we come across Outlook errors (mostly numerical Outlook errors), they are caused by incorrect settings of the Outlook profile or account and, more often than not, incorrect basic server inputs, which are normally assigned during the creation of accounts with an Outlook account.
Yes, and these issues can affect the sending or receiving of Outlook messages or emails. The error code for sending and receiving reported as (0x8004010F) is part of the same category of sending and receiving issues in Microsoft Outlook. However, when I looked into the error, I discovered an interesting fact: that this error popped up due to a damaged Outlook profile. I have gotten the basic information on Outlook error 0x8004010F via the KB document from Microsoft Support, but there is no explanation of the reason the Outlook profile becomes corrupted. Outlook shows the error code 0x8004010F on the screen. Before we get into a deeper examination of the issue of Outlook error 0x8004010f, I’d like to provide you with the full error code with the pop-up message that appears:
The error code is 0x8004010F. The Outlook data file is not able to be opened.
The first step is to read the error message thoroughly. It usually indicates that Outlook is unable to connect to your PST file.
Yes, error code 8004010F in Microsoft Outlook occurs because of the incorrect configurations in the Address List settings within Outlook. It could be due to not having an address list or having an incorrect address list in Outlook.
Solution for Outlook error code : 0x8004010F
Unfortunately, “scanpst.exe” is not effective in fixing Outlook error code 0x8004010F. However, a few techniques can give you an excellent outcome on this issue. To get rid of an error with the code of 0x8004010F, you must create an entirely new Outlook profile and make it the default. Before you can begin to implement these steps, you must identify the location of your Outlook PST file. The abbreviation for the solution to Outlook error 0x8004010F is broken down into three main steps:
- Locate the present location of the PST file.
- Creation of a new Outlook profile
- Set up Outlook to use the brand new Outlook profile as the default.
Step1:
- Click on the “Control Panel” option.
- Click and select the “Mail” button located in the “Control Panel” section.
- In the newly created “Mail-Setup” box, you can click the “Show Profile” “Show Profile” button which falls in the “Profile” section.
- Now, you will be able to view your Outlook profiles that have been created within Outlook. Select an account, then click the “Properties” button.
- Another time, a pop-up with the title “Mail-Setup” will show on your screen. There click on the “Data Files” button.
- Click to open the “Mail-Setup” box and it will take you to the “Account Settings” window. In this window, select “Data Files”. Click on the “Data Files” tab. Note the location as well as other details about the location of the Outlook PST File.
- Click on the “Close” button after which you will be able to close the page.
Notice: You may also make use of the path below to locate and access the Outlook PST File within Outlook (2007). The File menu item is Data File Management.
Step 2: Follow the steps below and you can easily create a fresh Outlook profile.
- Follow the same three steps and then reach for the “Show Profile” button and make a click.
- Click on “Add” and
- There will be an in-app window after clicking on the “Add” button. It asks you to enter the name for your newly created Outlook profile. You can give a brand new name to the Outlook profile and then click on “Ok” to confirm.
- Then, you can fill-in the server basics of your email account, such as email address or password, for it. Click the “Next” button, and it will immediately begin establishing your account. The Outlook profile
- After the complete execution and configuration of the profile for the brand new Outlook profile, simply click “Finish”.
Step 3: Create the new Microsoft Outlook profile to default and eliminate the Outlook error code 0x8004010F. Choose from the “Always make use of the profile” dialog box to access this Outlook profile.
If the above method does not work and you are left with no other way to fix it at that point, then you need to switch to a third-party program like Recover Outlook documents. It is capable of fixing any type of outlook issue that is related to Outlook without putting in any effort.
Fix Outlook’s Problem Of Connecting With The Server Windows 10
Outlook is a Microsoft software that serves as a personal data administrator. It’s a file service that lets you access calendars, email, and programs like Word, PowerPoint, and Excel. The one-stop solution for all of your workplace-related applications has been available for quite some time. It’s not just that, but Outlook can also allow users to browse the internet. Yet, Outlook users have been having issues with Outlook being unable to connect to servers in Windows 10 frequently. If you’re experiencing the same problem, then you’re in the right spot since we have our definitive guide to fixing Outlook trying to connect to a server. Let’s get into the solutions , but first, let’s look at a few details about the reason why this issue occurs for the majority of Outlook users.
How can Outlook be fixed to connect to a server using Windows 10?
Outlook isn’t just an online application; it can also be used offline. The offline function allows a user to access, download, and run the files stored on the system whenever necessary. However, it can also be a failure if the Outlook 2016 not connecting to the server issues come up. The error can occur for a variety of reasons, which are listed below:
- The internet connection is weak.
- Third-party add-ins are available in Outlook.
- Corrupt Outlook account
- Offline mode is enabled.
- The Outlook version is out of date. Outlook version
- Files with corruption
- Incorrect installation of Microsoft Office
- Windows error
No matter what the cause of Outlook’s wanting to join a server, regardless of the reason for this error on Windows 10, there are solutions that will help to resolve the issue. The 12 options listed below are listed in order of efficiency and complexity, using them in the following order.
“Be aware that the methods below are for the most recent version of Outlook on Windows 10.”
Method 1: Power Cycle The PC
The most effective technique to test before moving onto another is to test the power cycle option for your system. It’s possible that Outlook is malfunctioning due to an unidentified shutdown, and restarting your system could solve the issue.
- If you’re using a desktop, turn the router off.
- Turn off the CPU.
- After approximately 3-5 minutes, switch back on your computer and make sure that Outlook is working correctly.
- If you’re using a laptop computer, close all programs and shut down the computer.
- When you are done, after about 3 to 5 minutes, press the power button and switch the system on.
- Now, open Outlook to determine whether the issue is fixed.
Method 2. Troubleshoot Internet Connection
If restarting your system did not work , then examining your internet connection could assist in resolving Outlook server connectivity issues. If your network is weak or not stable, it could be an obstacle when working online with Outlook. So, to ensure that everything is working properly for your internet connection, take the following steps:
- Connect a different device to that network. Install Outlook on the device and try to run the application.
- Open the browser that you have installed on your system. Open your email or browse the web to determine whether the internet is functioning.
- Make a switch to a private Internet connection and run the program without issue.
- Follow our steps to restart the router.
Method 3. Modify the Account Security Settings
This may not be the first thought that comes to your mind when confronted with Outlook being unable to locate an error message from your email server computer, but sometimes incorrect credentials may be the reason behind this error. It shows up on your screen each time you open Outlook. Also, make sure that all the information entered into your account within the application is correct. To verify this, follow the steps below:
- Click the Windows key and enter Outlook for Open.
- Click on the icon for your name located in the upper right-hand corner of the screen.
- Then, click View account.
- Select UPDATE for more information.
- Click Change or Delete to create new credentials.
Once you have completed the steps, After the steps are completed, open the Outlook application again to see whether the issue with the connection to the server is fixed.
Method 4: Delete Extensions
There is a chance certain extensions aren’t functioning properly and creating conflicts with Outlook settings, which is the reason users are seeing that Outlook cannot connect to the email server’s error. In this instance, it is recommended to turn off extensions and then attempt to reconnect.
- Open Outlook and then click on the File tab option.
- Click here to open Options.
- Choose Add-ins from the menu on the left.
- Just click on the “Go… option.
- This time remove the checkboxes for all extensions and select OK.
- Then, open the Outlook application once more and check whether the issue with the server has been solved.
Method 5 Fix .pst or .ost Files
Repairing corrupt or damaged.pst or.ost files can be helpful in removing problems with connection to servers in Outlook. If you’re looking forward to doing this, refer to our guide on how to repair corrupt Outlook.ost as well as.pst data files and do the same procedure on your computer.
Method 6: Repair MS Outlook App
If there has been no success until now, then fixing your MS Outlook app can be helpful to you. Because of bugs, viruses, or bugs, the Outlook app may become corrupted, creating network connectivity problems. Therefore, it is essential that you repair it by fixing it on your device. The instructions below are the same.
- Hit the Windows key and type control panel and then click on Open.
- Set View via Large icons then select Programs and Features.
- Click right-click to Microsoft Office and select the Change option.
- Click Repair, then click Continue.
Follow the steps displayed on the screen to finish the repair process . Once it’s done, relaunch the Outlook application.
Method 7: Repair the Outlook Account
If the issue of Outlook trying to connect to a server on Windows 10 still exists after fixing the app, it means the problem is in your account , and fixing it is one option to resolve it.
“Note: the Repair option isn’t available in Outlook 2016.”
- Start the Outlook app and select the File tab.
- Choose Account Settings… from the menu. Account Settings… choice from the menu that is under Account Settings.
- In the tab for Email In the E-mail tab, choose Repair.
- Follow the screen-based instructions to finish the repair procedure.
Step 8: Make a a New Account
If no other solution has been successful, the only option you have is to set up a fresh Outlook account. This can help you solve any issues that are related to your Outlook account. To do this, follow these steps and create a new one:
- Press the Windows + R keys simultaneously to start Run. Run Dialog box.
- Press Enter. Enter key to start Microsoft Outlook Startup in safe mode.
- Click here to go to the next.
- Select Yes from the choices offered and click Next.
- Create a new account by entering your credentials, then proceed to the next step.
- After the profile has been set up, you can launch the Control Panel. Control Panel
- Create View by selecting Large icons, then choose for the Mail setting.
- Choose your new account, select “always” to use the profile, and select OK.
How Do You Deal With The Gmail Problems With Login To Gmail Accounts?
It’s been a long time since I’ve been using my Gmail account, and I’ve had to deal with numerous issues during my experience to date. Yet, I’m unable to imagine my job sans the Google product. This is because I find it easy to use. I have an account with Yahoo and Outlook accounts but they’ll never break the bonds we (Gmail and myself) are bound by.
However, if I speak about the issues I’ve had to face in the past with Gmail there are a myriad of issues that range from minor to major , but each time I’ve discovered a solution. In the past, I’ve been able to write several helpful blog posts on Gmail problems. In this post, I’ve discussed one of the biggest issues with the well-known email provider.
What Is The Reason My Gmail Is Failing? Or Is Gmail Down?
This is the primary problem for all Gmail users. Gmail could not work for many reasons and I’ll go over each one of them.
Although it’s not rocket science I’ve listed the steps needed to make an effective login to the Gmail account.
- Use a browser for your computer, such as Chrome, Firefox and so on. Within the address bar you can type gmail.com to access Gmail’s official site. Gmail and then click on the “Sign-in” option in the upper right-hand corner.
- An additional tab should be opened and you’ll be able to access your Gmail login page. Input the address of your email or telephone number that is associated with your Gmail account and click Next’.
- The next stage is to type in the password and then click “Next”.
- You’re done, you’ve successfully authenticated the Gmail account you have created. Gmail account.
It’s not the case but sometimes that’s where the story really starts. What happens if Gmail sign-in was unsuccessful on the first attempt? Absolutely, you’ll go to try again, but what happens if that fails as well?
There are many factors that cause Gmail login issues. I’ve outlined a few of the following:
- There is an Gmail problem
- Incorrect username or password
- A blank login screen appears.
- Gmail Won’t Load
- Network related issue
- Receiving error messages when trying to log in
- The browser is filled with junk
Gmail account login issues could be due to the reasons mentioned above. Whatever the reason, be sure to use the correct troubleshooting procedure as described further in this tutorial.
Troubleshooting Gmail Login Issues
Utilize the troubleshooting tips provided to resolve the Gmail sign-in problem immediately:
Make Sure You Have An Internet Connection
In the first place, the connection you’re using must have adequate signal strength. If you are unable to sign in to Gmail Try connecting to another network or determine if you are able to perform other online activities or not. If the internet works well, the issue could be on the Gmail side also.
Check The Server
If Gmail isn’t working properly The servers could be interrupted. There is also the possibility that Gmail is not functioning and in this scenario, make sure to look at the server on your G Suite Dashboard page. Green indicates that there aren’t any issues, while an orange one indicates a disruption in service, and a red one indicates an outage of service. If it’s showing a green icon but you’re still having an issue, it is recommended to make contact with Gmail Support for that matter.
Incorrect Username or Password
This is the most frequent reason, and you must make sure you’ve created the correct user name and password on Your Gmail account.
Forgotten Password or Hacked Account
Another reason that people aren’t having the ability to log in to Gmail is that you’re unable to remember your password or your account was compromised. There is nothing you can do other than regaining the password with the recovery details associated with the Gmail account. To recover Gmail Password: To recover the Gmail Password, here are the steps to help:
- To begin, first sign in to the sign-in section of Gmail.
- Input the username for the Gmail account, then press “Next”.
- After that, click ‘Forgot Password Click on Forgot Password’, and Gmail will prompt you to input the last password you can remember. Also, you can select ‘Try Another Way’.
- Google will issue a message to your mobile number that is linked with your Gmail account. Follow the instructions provided or click on the option “Try Another Way’.
- Enter the email address of the recovery account for the verification code. Enter the code and click “Next”.
- Create a new password, and enter it twice to confirm, click “Next” and you’ll be signed in to the account you have created with your Gmail account.
Locked Gmail Account
If you’ve mistakenly entered your password a number of times, you might be temporarily denied access to your Gmail account. Try logging back in after 12 hours, and then check whether the account is locked.
Clean the Browser
In case your internet browser seems to be stuffed with junk, such as caches, cookies or history, it could cause an issue when opening the Login Page for Gmail. The solution is
- Clear the cache
- Make sure you know the story
- Remove the temporary files
- If you require it.
Check Server Settings
A few people log in using the email client software, but do not utilize the browser. They have to input the correct outgoing and incoming server settings in order to sign in to Gmail.
Temporarily Disable The Antivirus Or Firewall
Try this, as the issue with log-in could be caused by the firewall or antivirus that you have installed. Turn them off for a few minutes and then check to see if you are able to connect.
General Troubleshooting Tips
- If you recently changed your password, but not saved the changes in your browser, you might need to change the account’s autofill setting in your web browser or it will default to the previous one.
- Be sure to keep the recovery details of your Gmail account up to date or you may not be able to access your account after you have forgotten the password.
- Remove the extension or plugins for your browser in order to make sure that they aren’t creating any issues. You can also use Gmail in incognito mode without extensions on.
You Aren’t Able To Sign Into Your Google Account? Gmail Help Center At Your Service
If you have a need to resolve the Gmail issue, contact Google to seek assistance. What you should do:
- Visit the Gmail Help Center and you will be able to see a number of questions that have been discussed in various articles. Of the issues, select ‘Can’t sign into the Google Account’.
- On the next screen on the next page, you’ll be asked to provide the specifics of the login issue that you encounter.
- Choose the checkbox that best describes the problem you’re facing and you’ll be supplied with the necessary steps to resolve the same issue. In my case, I picked the first checkbox for “You have forgotten your password’, and you will see the solution.
If you guys didn’t get information about gmail login issues. Then connect with our Technical Support Website.